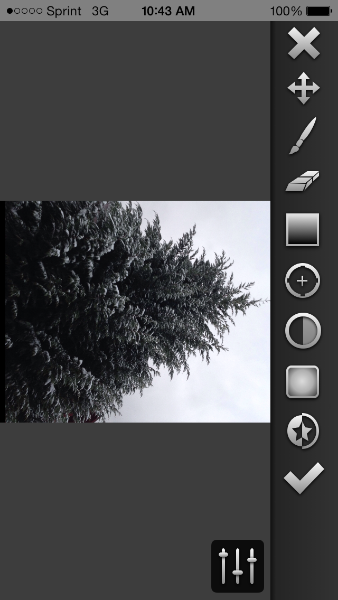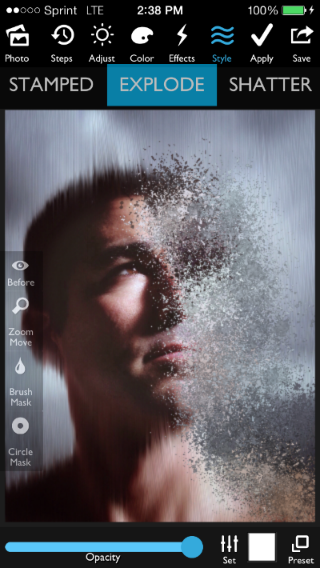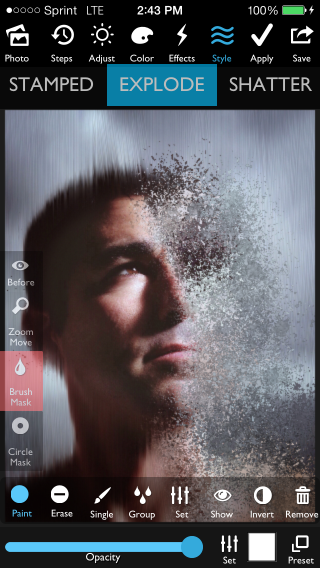Mobile Photography double exposure tutorial using Union App and Mextures
Read MoreDouble Exposures - Simple Steps
Apps used for this tutorial: Camera+, Filterstorm (though any blender app will work)
Double exposures are a lot of fun and are really quite simple once you figure out what kind of double exposure you'd like to do. I enjoy adding two images that compliment each other and hopefully create the sense that there is a story there. Most times my inspiration comes from life events that I try to mirror in the works but there are times that I blend images that are simply appealing to me. Below I will describe my process in stages. I begin by focusing on the part that was the most difficult for me at first, figuring out how to take photos and blend them without distracting background elements and colors and finding two images that work well together. In this tutorial I will also explain how to simply blend those images together. I will follow up in the future with more advanced editing techniques for removing distracting elements and achieving the desired look with relatively simple ease. I hope you find this helpful and as much fun as I do.
Step 1 - The Photos
- Exposure 1
So much of my process depends on the original photo so I'm going to spend some time describing how I found success with this process and it all started in November, 2013 with the photo above.
The above photo is unedited and taken with my iPhone5 and the Camera+ app (great for it's superb exposure control). Notice there are no distracting elements in the background, the subject is approximately 80% silhouetted with light highlighting her facial features. This setting is key in creating interesting double exposures without complicated editing (we'll get to that in later tutorials).
I have found that foggy or rainy days are best as the natural light is not too harsh and any distracting elements in the background such as colors and clouds are usually obscured. Choose a spot such as a window or front porch at a location with nothing in the background. The overhead shelter provides the camera the opportunity to fix the exposure on the light, silhouette the figure and let you adjust as necessary to get the desired result. The same effect can be achieved by windows or studio lighting.
Below is another example of a photo I have used before you might recognize if you're familiar with my work. This photo was taken on a foggy day on the St. Johns River under an overhang on a dock.
Taking these elements into consideration you will find great ease in the following steps. I'll say that 90% of the double exposure success and ease is dependent upon the photos you're working with (that can be argued for any technique though mobile photography makes hiding mistakes easy with so many apps to work with so there are other ways).
- Exposure 2
For the second exposure you're going to want to pick something that will work well with the first exposure. For the second exposure I used a tree that I took moments after the first exposure. Please note you'll find better ease and success with photos taken on the same location so the backgrounds are the same and don't distort though you definitely aren't limited to this.
Step 2 - The Edit (Blending the Images)
Now that we have our two images the rest is simple
1. Open Exposure 1 in Filterstorm
2. Select the Layers setting and add a layer selecting the second image from your Camera Roll and align as desired as seen above.
3. Select Mask in the lower right hand corner
4. Select Invert Mask (the circle with the star in it, second to last item on the main menu above the Check Mark.
5. Select Layers - at this point you should see the above screen with only Exposure 2 showing.
6. Select Double Exposure
7. Select Screen from the Blend Modes Option
You should now see Exposure 1 and Exposure 2 layered and blended together. You can adjust the Opacity but I left it at 100% above.
8. Now you are finished with Double Exposure - Simple Steps
I hope this tutorial has been helpful, I will be adding more advanced Double Exposure tips and techniques on how to expand the edits and accentuate portions of the image.
Adding the EXPLODE effect using iColorama
The EXPLODE effect seems to be a popular one so I thought I’d share a simple method of creating it using iColoramas explode option.
To create an effective EXPLODE effect you will want to take into account a few things.
1. Choose an image that has a simple background and/or contrasting colors and stands out from the background. If the picture is too busy it will begin to look like a giant mess (ignore this if you’re desired effect is to look messy).
2. Take into account the position of your subject and the composition of your photo prior to applying the explode effect. You are going to want to leave some room in the desired direction of the effect so you don’t create an off balance image or run out of space for the effect.
3. Play around with the effect and have fun.
4. Please note that the iColorama app offers many options outside of the example below but this is the easiest application for those who might be intimidated, remember this is fun so play around until you feel comfortable and then spread your wings!
Getting Started
1. Open the app and select the photo icon in the upper left hand corner, here you can select an existing photo or take a new one. Select the highest resolution available when prompted.
2. On the Top Menu, select Style you will then see a second scrollable menu appear below. Scroll to the right and select EXPLODE
3. Now that you’ve selected EXPLODE, two menu’s become available a side menu and a bottom menu. In the bottom right corner select Preset. There you will see 7 options the first of which is EXPLODE (1 of 7). Select Preset again and the option menu will disappear.
4. Next you will select Set which is also on the bottom menu. You will see two options to change the Size and Edge of the effect. If you scroll to the left for both options you will have a small EXPLODE pattern and softer edges. Scroll to the right and your effect will be large and crisp. For this example I’m going to select the Size at 75% and Edge at 50%. Feel free to play around with the settings until you get your desired effect.
5. Now the fun begins. Go ahead and go crazy exploding your picture (you know you want to!). One tip on effective EXPLODE effect is to lightly slide your finger on the edge/outer edge of the area you want to explode and work in from the outside. I have found this method to be the most precise but don’t fret if you EXPLODE too much. If you end up with a gory mess of scattered pixels, just press the EXPLODE option on the top menu and all will be reset and good as new (don’t you wish we had a reset button in life?!). Then follow the previous step setting your Size and Edge and EXPLODE away!
6. If you explode too much you can use the Brush Mask on the side menu to fade away or focus on a certain part of your image you don’t want included in the explosion. Select Brush Mask, then Select the Paint button in the lower left hand corner. Now brush around the image and watch the explosion fade away. You can paint it back by selecting the Erase button. Using these two you can focus your EXPLOSION and make masterpieces of pixelated enlightenment. Have fun and Enjoy!